去年陸續換掉自己PC的零件,多出來RAM和硬碟。由於家中長輩現在使用的PC,也使用了好幾年,所以就決定升級CPU與主機板。因為預算有限,所以在挑了Intel i3 3220 CPU後,主機板的預算就只剩2千左右。而在PC Home與Yahoo兩大線上購物網站尋覓比較後,最後決定這塊價錢2千還能找150元,B75晶片中最便宜,且也是大廠之一的華擎B75M-DGS主機板。
外盒上的貼紙,說明華擎主機板是台灣電競聯盟唯一指定的品牌。而保固部分,提供3年保固,並免費到府收送。此外,假使有人為損壞狀況,也提供免費維修服務,我個人覺得這樣的保固對使用者來說,應該是很不錯的!
B75晶片支援Intel Small Business Advantage。這部份,對企業用戶來說,能比較輕鬆地管理這些電腦。
外盒這裡,除了說明B75M-DGS是Micro ATX規格的主機板外,還有重點規格介紹。
外盒背面的樣子。而上面印有重要產品特色介紹。(如是華擎本身很強打的XFast 555 有感科技:XFast RAM / XFast LAN / XFast USB介紹)
開盒來看內容物了。
把第一層的物品取出,再拿掉分隔的紙板,就看到主機板本體了。
整個內容物相當精簡。
相當迷你的主機板本體。
背板的部分,4個USB 2.0 + 2個USB 3.0連接埠,對大多數人來說應該夠用(不夠用的話,主機板上還有兩組USB 2.0和一組USB 3.0接頭可以擴充)。另外,PS/2 滑鼠埠與鍵盤埠也有提供,對還有這類接頭滑鼠或鍵盤的使用者來說,在升級時,可以繼續使用,不用轉換。
四組SATA接頭(SATA 2 * 3 + SATA 3 * 1)。
主機板上有一組PCI Express 3.0 x16 插槽,之後有需要,可以買顯卡來擴充。
另一個PCI Express 2.0 x1 插槽。
2條DDR3記憶體插槽。
CPU插槽。
從官網的介紹得知,這塊主機板的電容,也是採用全固態電容設計。
在把CPU、RAM、硬碟安裝好。開機後,先進BIOS review一下,看看有沒有需要做調整。而這塊主機板使用的是新的UEFI介面,可以利用滑鼠進行操作。
在Main選項下,會秀出主要的硬體規格。
除了上面的顯示方式,也可以點選"System Browser"選項,以圖示的方式,讓使用者可以直覺地點選某項安裝的零件後,就知道該零件的規格。
只要網路有通,更新新版BIOS,現在也可以在BIOS下直接連到華擎伺服器檢查。
找到新版BIOS了,下載更新吧!
BIOS更新中。
更新完,重新開機進到BIOS,就看到版本更新到1.20版了。
B75M-DGS的BIOS中,依然有保留供超頻用的OC Tweaker項目。但印象中,B75晶片是無法超頻的,所以就算設定應該也無效用吧?
BIOS調整好之後,開始安裝Win7。
按步驟將選項選好,就開始安裝了。
Win7安裝完成,先測一下這時候的Windowss體驗分數,結果只有1分(圖型及遊戲圖型兩項都是1分)。
接著放入光碟片,來安裝主機板的driver和附贈的軟體。
為了省事,我直接選擇安裝所有的driver和軟體。而在安裝過程中,只要依照指示,進行幾次重新開機動作,就可以將這些driver和軟體安裝完成。
安裝完driver和軟體後,再重測windows體驗分數就正常了,得到的分數4.8(使用既有的舊硬碟)。
華擎自家的XFast 555有感科技,在XFast LAN部分,程式將線上遊戲設為最高優先順序,就可減少遊戲中發生延遲的頻率。此外,從程式上就可以看到各類型服務使用網路的流量,還蠻方便的。
XFast USB部分,藉由軟體設定為turbo模式,會提高USB傳輸速度,加快USB 裝置的檔案傳輸速度。
實際試了以相同檔案,從USB硬碟copy到PC上的硬碟,在normal模式下開始copy與快完成copy時的傳輸速度如下:
至於改為turbo模式後,如果以快完成copy時的傳輸速度,跟normal模式下的傳輸速度相比,會快上13%。
XFast RAM部分,是在AXTU軟體中。一開啟軟體,是硬體監控畫面,可以看到主機板、CPU、風扇、RAM的資訊。
在XFast RAM設定畫面中,使用者設定好以系統記憶體創造的虛擬磁碟代號、容量,並在options選項下,決定要啟動哪些暫存區要移到虛擬磁碟中。當以上設定好之後,按下"START"按鈕,就會開始建置虛擬磁碟,並建立前面設定要移到虛擬磁碟的暫存目錄。
等看到以下訊息,就進行重新開機動作,虛擬磁碟也就會開始運作。
至於Intel BSA軟體,雖然主要是給企業的MIS使用,但裡面有個功能,還是很適合一般人使用,也就是"Data Backup and Restore"功能。只要點選後,就會進到設定備份畫面。
首先,設定備份目的地。
接著,選擇備份項目。
因為我選了"讓我選擇"選項,因此會進到此畫面,自行勾選要備份的項目。
最後的確認畫面,並可以在此設定排程,讓這個備份工作週期運作執行。
在設定完成後,就會跳到Win7控制台內的"備份與選擇"畫面。
只要按下立即備份按鈕,就會開始進行備份了。
華擎的主機板向來是以高C/P值著稱,讓使用者以實惠的價錢購買使用。而這次入手的B75M-DGS主機板,應該是我比較各廠牌使用Intel 7系列晶片主機板中,最便宜的一塊了!或許有大大看過主機板規格後,會覺得不敷所需,但對我來說,要有7系列原生SATA3支援、還有日後安裝獨顯的空間,價錢又能盡量便宜的前提下,B75M-DGS確實符合我的需要。另外,像是華擎自家的555有感科技、除濕功能…等好用的功能,B75M-DGS一樣可以使用;再搭配給企業使用,Intel Small Business Advantage(Intel SBA)介面上用得到的功能,更幫B75M-DGS加分。
當然囉,一分錢一分貨,對我們消費者來說,希望買到便宜又好的東西,所以對我來說,如果這塊主機板能增加錯誤狀況燈號顯示,以及BIOS能以中文顯示的話,那對我在安裝零件及系統設定時,相信會更加方便的!
最後,如果大大有跟我類似需求,且預算上有所限制,建議你可以去官網看華擎B75M-DGS的完整規格,確定是否真的符合你的需要?如果符合需要,就把它列入你的採購比較清單中,作為最後購買的選擇之一吧!
PS:如果大大剛好有要到Yahoo購物中心購買東西的話,歡迎點選以下圖片進入購買,讓我有機會拿這裡的收益做愛心哦!

















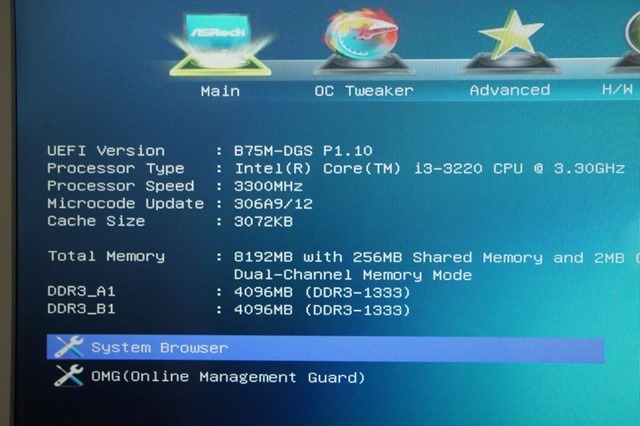

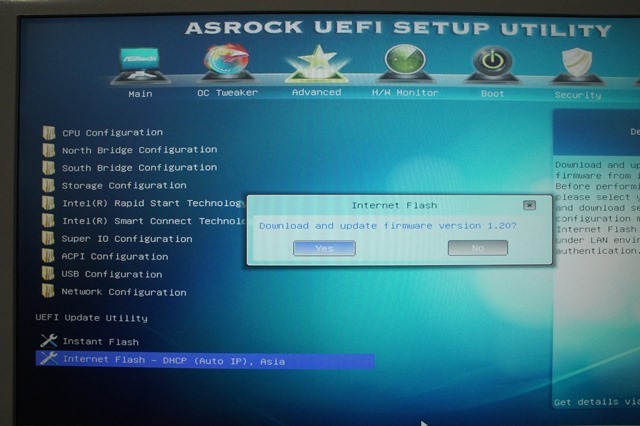
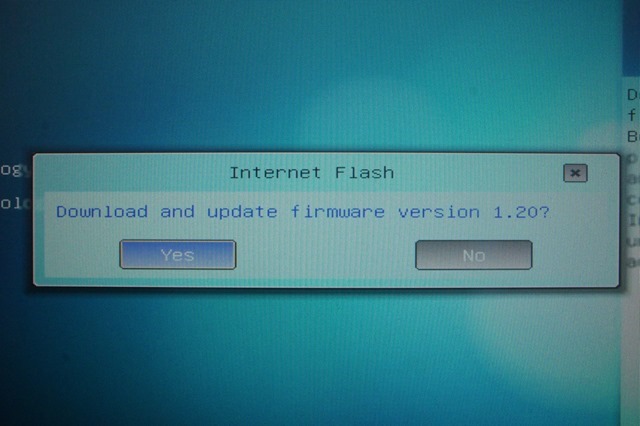
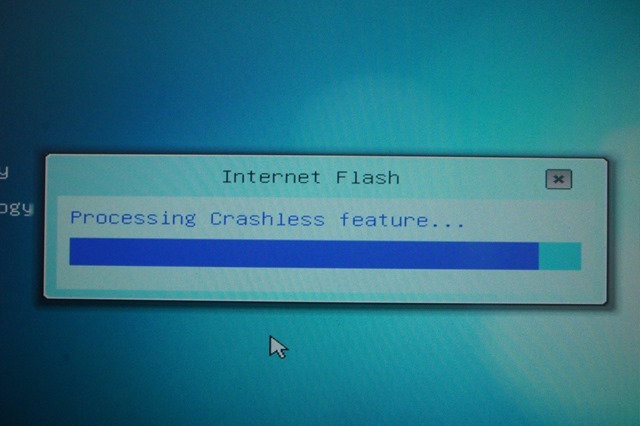

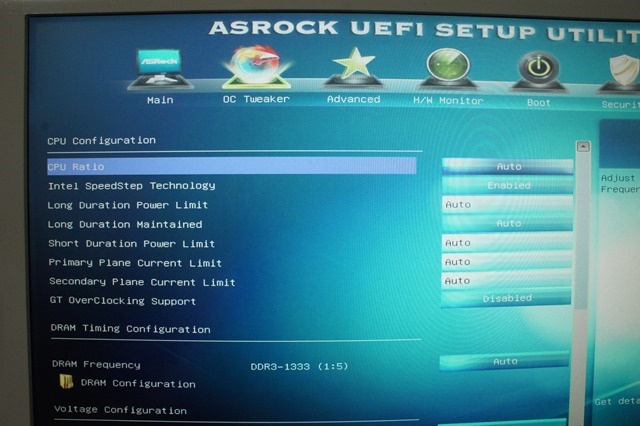


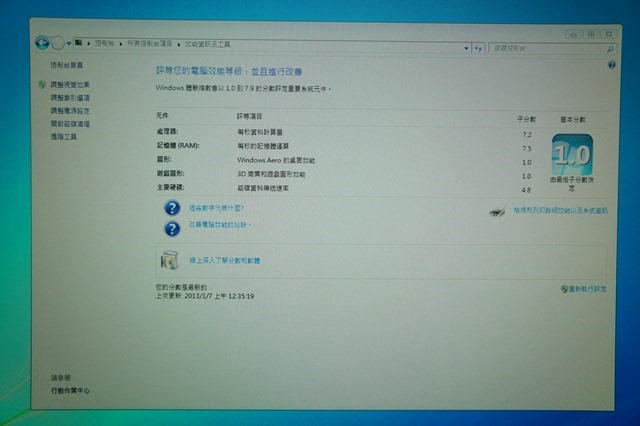
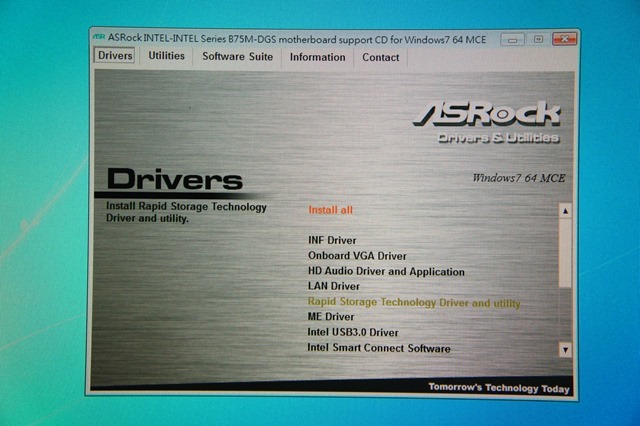
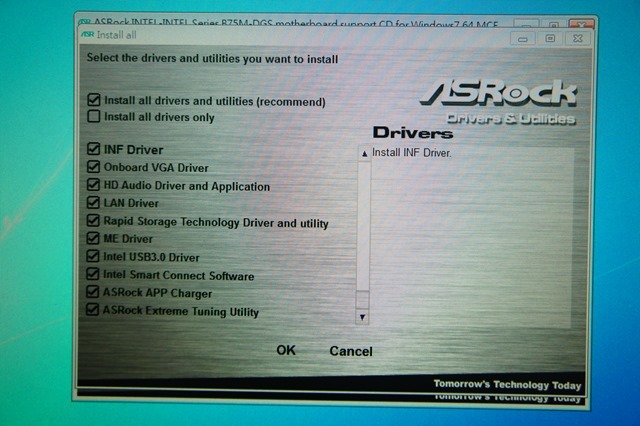
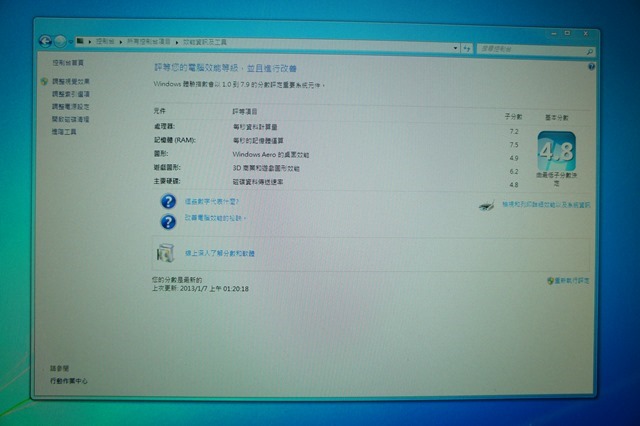
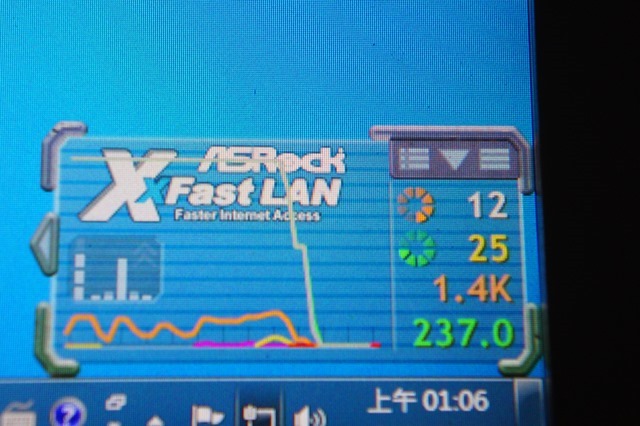



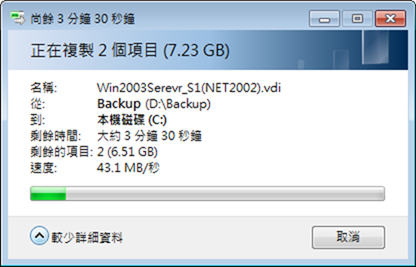

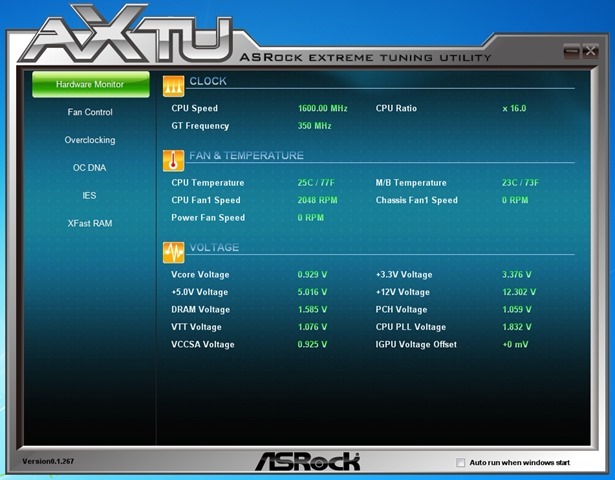
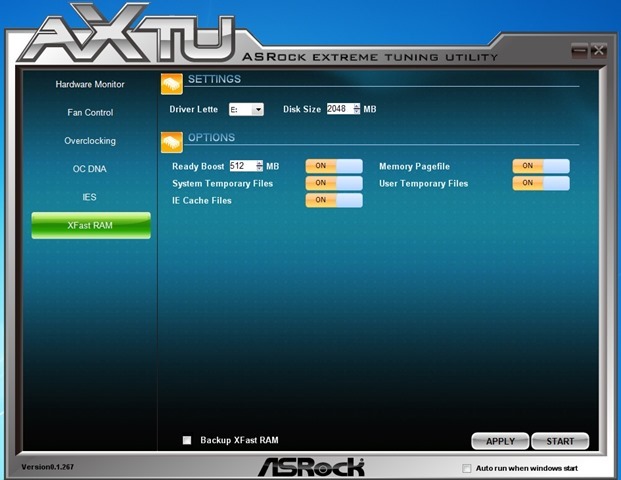
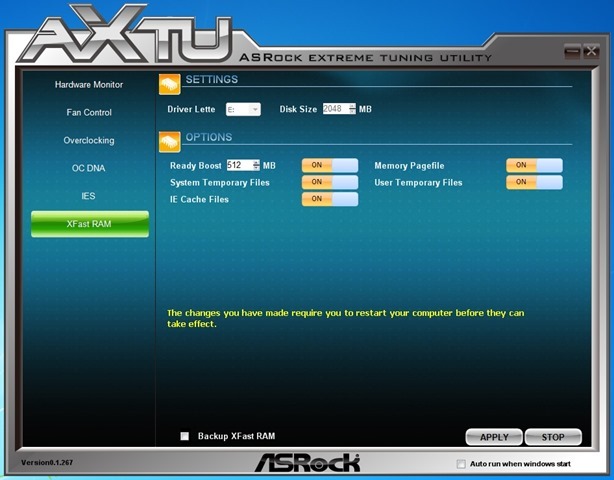
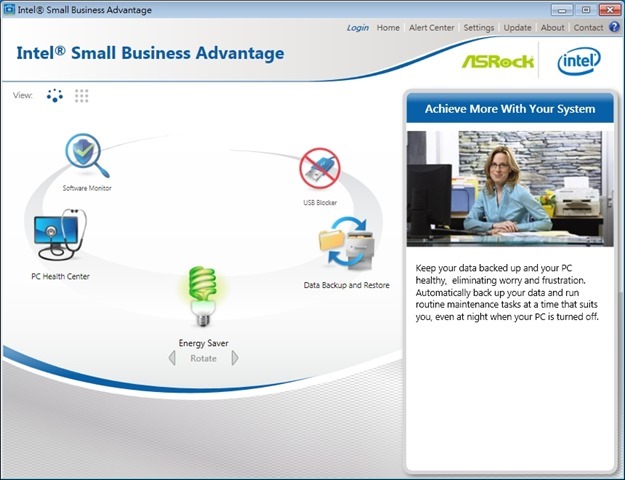
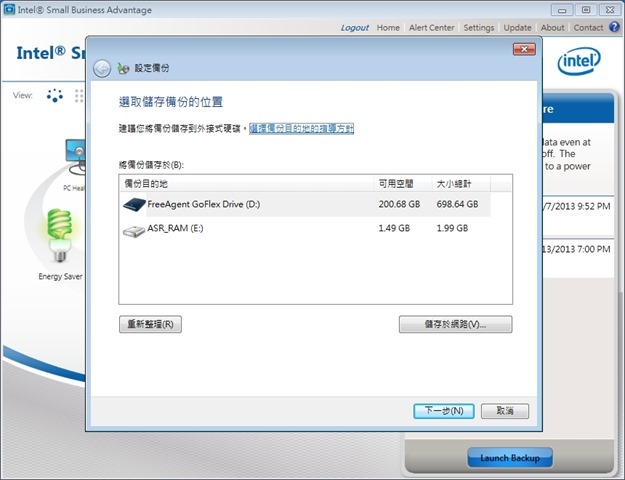

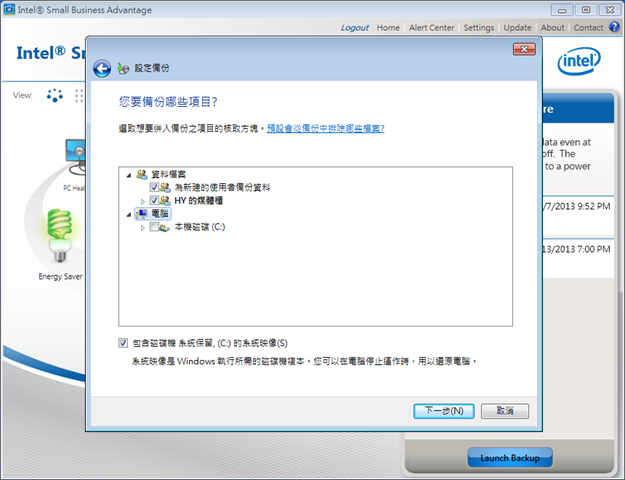
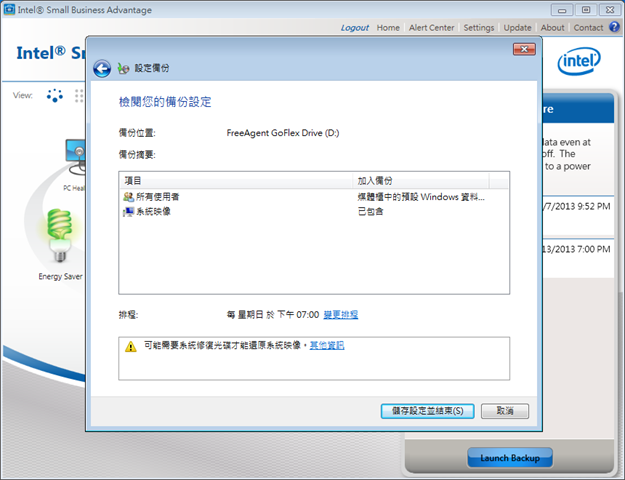
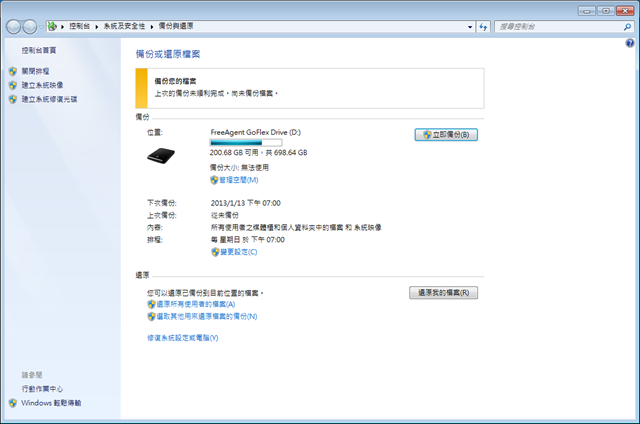
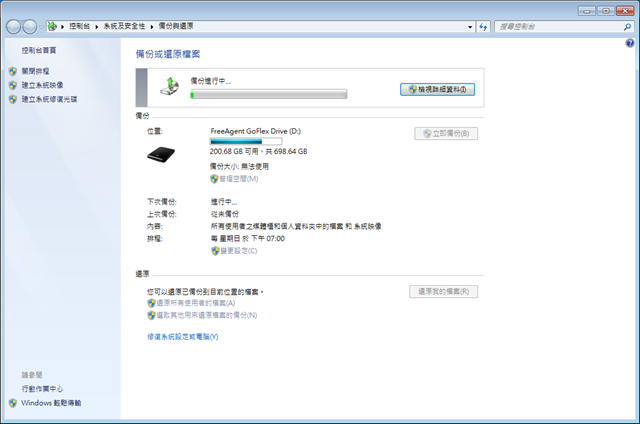





 留言列表
留言列表

