能有機會試用D-Link DIR-655,覺得蠻幸運的。因為當初想試用,是想測試有Gigabit的區網連接埠,以及3根天線的DIR-655,跟我目前使用的ASUS RT-N13U,在以下兩項測試的速度差異會有多少?
1. 桌機與NAS以區網連接埠連接,在進行資料傳輸時的速度差異。
2. NB以無線網路與NAS(區網連接埠接在DIR-655)連接,在進行資料傳輸時的速度差異。
【試用】
當接到試用電話,確認送貨地址,隔天宅配就把DIR-655送來了。
把DIR-655從袋子裡拿出來,物品是全新未使用的。
盒子背面有DIR-655簡介,以及跟其它型號的簡單比較。
從外盒標籤看到,這台DIR-655是在台灣製造的。
DIR-655是3年保固的機種。
DIR-655包含Green Ethernet與無線排程功能的綠色節能技術,會根據網路連接電腦狀況及距離,自動調整電力消耗。搭配無線網路排程,最多可省33%的電力消耗。
打開外盒,看看盒子裡有哪些東西。
除了DIR-655機器本體外,還有3根天線、網路線、電源供應器、光碟片、安裝說明手冊、直立架、螺絲。
在裝著DIR-655機器的塑膠袋內,還有一張印有技術服務諮詢電話,以及技術、維修查詢網址的貼紙。如果將貼紙貼在機器上,以後有發生問題時,就可以很快地找到相關詢問方式資訊。
把DIR-655從塑膠袋拿出來,先看看正面。
背面包含LAN埠、WAN埠、USB埠、天線接頭、Reset鍵、電源接孔。
側邊上面有WPS快速無線連線按鈕。
DIR-655側面。可以看到有供壁掛的接孔。
這裡的貼紙,除了說明背面的連接埠、安規認證外,還有預設進入admin管理畫面的IP、帳密資訊、WPS預設PIN碼。
接上天線,看看橫擺的DIR-655。
因為我要直擺使用,所以接上直立架。
直擺後的DIR-655正面。
直立的DIR-655側面。
直立的DIR-655背面。
幫天線拍張特寫。
以45度角來看直立的DIR-655。
另一邊45度角直立的DIR-655。
接著就要接上去實際使用了。而照片中,是我目前使用的ASUS RT-N13U。
以45度角來看RT-N13U。
將DIR-655擺到RT-N13U的旁邊。
來看看DIR-655及RT-N13U直立的正面照。
兩台正面面板都是亮藍色燈光,還蠻漂亮的。
在開始使用前,整理一下外盒及官網所說明DIR-655的特色:
1. 具備業界首創的無線優先網路使用技術(WISH)。
2. Xtreme N 技術提供更遠的居家無線涵蓋範圍降低無線死角。
3. 具備WEP、WPA、WPA2完整之無線安全加密機制。
4. 提供D-Link快速安裝精靈快速完成您的網路設定 。
5. 支援” Good Neighbor”政策 Policy –提供802.11n高速無線網路並不影響干擾其他無線網路。
6. 具備智慧型QoS網路優先排序技術 。
7. 具備Gigabit 網路介面。
8. 支援無線網路排程機制有效減少電力浪費,與控管無線存取時間。
9. 支援Share Port USB 分享功能。
10. 可透過USB介面使用微軟WCN 快速無線安裝機制。
【連網設定】
將桌機及NAS接到DIR-655的LAN埠,開啟桌機的IE瀏覽器,因為未連網路,會顯示如照片的訊息。這時候,只要點選頁面中的Internet Settings連結,就能進到DIR-655管理的登入畫面。
因為預設密碼為空白,所以直接點”登入”按鈕即可。
DIR-655的管理頁面可以進行很多設定,但對大多數的一般使用者來說,最常用的,還是連接網際網路,以及無線網路的設定。因此有沒有好用的精靈,可以讓多數的一般使用者,可以快速無痛地完成設定,其實也是很重要的!所以我就使用”網路連線設定精靈”來進行網路設定,看看有無問題?
進入設定精靈後,會先提示接下來要做的步驟。
步驟一:因為是第一次進管理畫面,所以會被系統要求設定Admin帳號的密碼。
步驟二:設定時區。
步驟三:在設定網際網路連線時,如果有表列的ISP,點選後,就能帶入預設的設定。
不過,列表中的ISP,似乎都是國外的業者,所以就自己選擇網路類型了。
接著將位址模式、使用者名稱、密碼選擇及輸入。
步驟四:設定好,就會重新啟動DIR-655。
如果在精靈裡輸入,或是選取的項目沒有錯誤,在狀態的裝置狀態下,就可以看到已經連到網際網路了。
【無線設定】
可以連到網際網路後,接著設定無線的部分。這部分,還是使用管理介面的設定精靈,來進行設定。
進入精靈的第一步,就是幫無線網路(SSID)命名(也可使用預設名稱)。至於網路金鑰部分,我則是選擇手動分派網路金鑰選項。
手動輸入自己要的金鑰。
最後,精靈會再顯示剛剛設定的資訊,如果OK,就按”儲存”鈕儲存。
【網路設定】
因為在RT-N13U上的IP位址是192.168.1.xxx,所以就進到網路設定畫面,更改路由器的IP位址,以及DHCP分派IP的範圍區間值。
而我的NAS,因為有設定可以存取的IP,所以在DHCP保留位置清單中,我設定桌機及NB使用的IP,以便可以連到NAS。
【USB埠測試】
DIR-655有一個USB埠,可以讓網路內的電腦,使用插在此USB埠的裝置(一次只能由一台電腦使用)。要能使用此功能,首先必須要在要使用的電腦中,安裝D-Link的SharePort工具程式。
開啟剛剛安裝的SharePort工具程式,如果已經在DIR-655的USB埠插入設備,就能看到等待連線的裝置。
只要在此裝置上,按滑鼠右鍵,在選單中選擇連接,就可以使用此裝置。而網內其它電腦如要使用此裝置,就要等到這台電腦選擇退出此裝置後,才能連接使用。
如果開啟SharePort程式,看不到可被連接的裝置,通常是被防火牆擋住,以Win7來說,就要進到防火牆去設定,才能正常使用。
雖然我的HP事務機可用無線連接,分享給網路的電腦列印。不過還是先用USB連線方式,試試看有無問題?接上後,SharePort程式中有看到裝置了。
選擇連接,會有訊息提示要安裝驅動程式,因為電腦中已經有安裝這台事務機的驅動程式,就可以跳過此步驟,進入安裝辨別的畫面。
安裝完畢,就可以使用了。而試著列印一份pdf文件,結果也沒問題。
【3G網卡連接測試】
雖然說明書上,有提到只能使用D-Link自家的3G USB網卡,但我還是拿了自己華為的3G USB網卡,試試看可不可以使用?而把網卡接到DIR-655的USB埠後,進到USB設定畫面中,將設備類型改為3G USB介面卡,然後儲存。
接著設定連網相關資訊,儲存後,重新啟動DIR-655。
而實驗的最後結果,不論是DIR-655一開始2.00版韌體,或是更新到2.02版韌體,我都無法在DIR-655上,使用華為的3G網卡,以3G上網。
【檔案傳輸小測試】
在DIR-655大致上設定OK後,就測測看同時都有Gigabit網路埠的NAS與桌機,在RT-N13U(非Gigabit LAN埠)與DIR-655(Gigabit LAN埠)上,以相同大小檔案,看看從NAS下載,以及上傳到NAS時的速度差距。
RT-N13U下載NAS上的檔案(每秒11~12MB)。
DIR-655下載NAS上的檔案(每秒40~43MB)。
RT-N13U上傳檔案到NAS(每秒10~11MB)。
DIR-655上傳檔案到NAS(每秒29~30MB)。
在這段時間中,重複測試了幾次,數據沒有差太多,傳輸速度大約都是差到3倍左右。所以,如果設備都具備Gigabit網路埠的話,選擇一台有Gigabit LAN埠無線寬頻路由器,這些設備接到這台無線寬頻路由器後,傳輸資料時,會有比較好的傳輸速度。
至於無線網路部分,在離DIR-655最遠的樓上房間以NB測試訊號,差一格滿格,跟RT-N13U差不多。由於DIR-655有三根天線,所以無線網路傳輸速度上,是比RT-N13U來得快,但兩者的差距倍數,就沒有前面桌機透過LAN埠存取NAS時,大約是1倍多一點點。
【小小使用心得】
最後,目前約使用DIR-655兩星期,而自己對於DIR-655的優點,以及建議改善的部分如下:
優點部分(有使用到的部分):
1. 具有Gigabit LAN埠及WAN埠,能讓我的桌機存取NAS資料的速度加快。
2. 因有3根天線,所以無線網路速度也加快。
3. 連網及無線網路設定,可以選擇設定精靈,讓一般人也可以按提示設定,輕鬆完成DIR-655連到Internet,以及無線網路的設定。
4. 具備綠色環保技術,可節省電力消耗。
5. 有排程功能,能讓防火牆和家長控制器功能更有彈性。
6. 中文快速安裝/設定指南還蠻詳細的。
建議之後新版韌體能修正改善的部分:
1. 目前可使用3G USB無線網卡連接上網部分,僅限自家的無線網卡,希望之後的新版韌體,能支援別家廠牌的3G USB無線網卡。
2. 時間配置設定部分,選好時區,使用自動時間設定,最後顯示的時間會有問題,需要改成手動設定日期與時間項目,才會正確。
3. 檢查有無新版韌體部分,會回應是最新版本韌體。但實際從官網上,可以找到新版韌體,所以最後手動將韌體由2.0版升到2.02版。
PS:如果大大剛好有要到Yahoo購物中心購買東西的話,歡迎點選以下圖片進入購買,讓我有機會拿這裡的收益做愛心哦!

































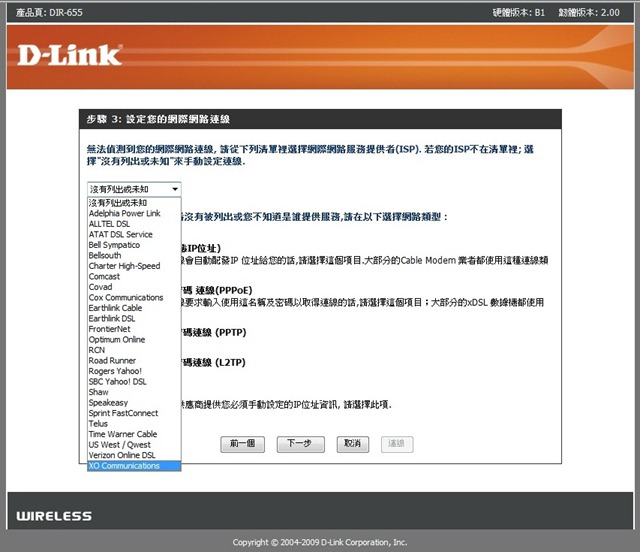
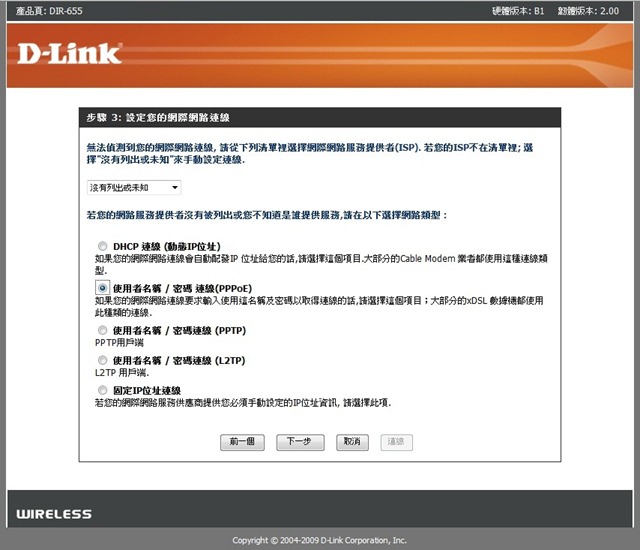


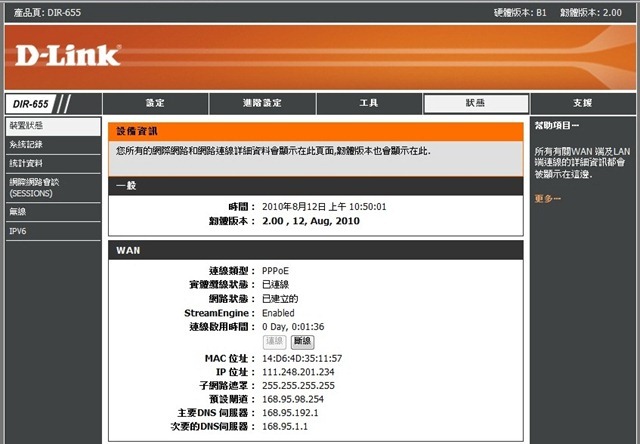





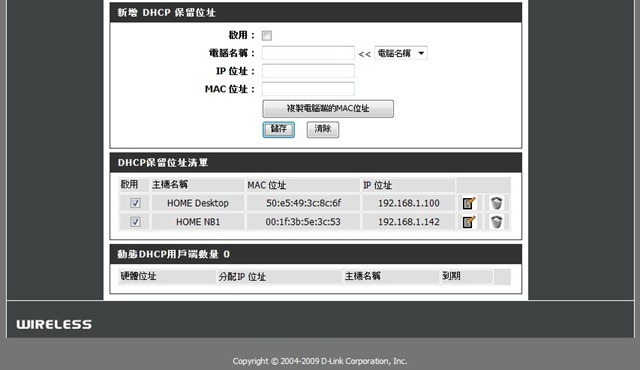


















 留言列表
留言列表

